 Man nutzt gefühlt ja nur einen Bruchteil einer Software und ja, PREPAR3D ist primär ein Flugsimulator. Als sich Christoph Klose bei der Redaktion gemeldet hat, um einen Gastbeitrag über die “Traffic Toolbox” im PREPAR3D v5 SDK zu schreiben, haben wir gleich “ja” gesagt um wenigstens diese Wissenlücke zu schließen. 🙂 Vielen Dank an Christoph und viel Spaß beim lesen:
Man nutzt gefühlt ja nur einen Bruchteil einer Software und ja, PREPAR3D ist primär ein Flugsimulator. Als sich Christoph Klose bei der Redaktion gemeldet hat, um einen Gastbeitrag über die “Traffic Toolbox” im PREPAR3D v5 SDK zu schreiben, haben wir gleich “ja” gesagt um wenigstens diese Wissenlücke zu schließen. 🙂 Vielen Dank an Christoph und viel Spaß beim lesen:
Vor einiger Zeit habe ich mich mal wieder etwas näher mit dem P3D V5 Software Development Kid (SDK) beschäftigt und bin dabei auf die “Traffic Toolbox” gestoßen, die einige interessante Funktionen enthält.
Um sie zu bekommen, muss man erst das SDK bei Lockheed Martin herunterladen und installieren.
Die Aktivierung im Simulator erfolgt über eine “add-on.xml” Datei und ist damit deutlich einfacher als in den Vorversionen. Einfach das Verzeichnis “TrafficToolbox” aus „C:\Program Files\Lockheed Martin\Prepar3D v5 SDK 5.0.31.35253\World\Traffic“ in das “.\Dokumente\Prepar3D v5 Add-ons” Verzeichnis kopieren und die Toolbox wird beim nächsten PREPAR3D Start aktiviert und steht dann zur Verfügung.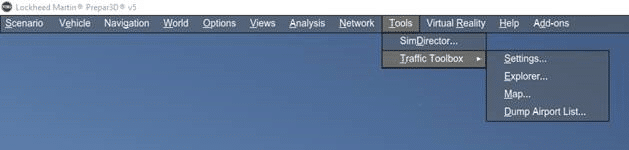
Die Einzelfunktionen stelle ich jetzt vor.
Settings
Hier können die Traffic Einstellungen verändert werden, die man zum Teil auch unter den Options im Simulator findet.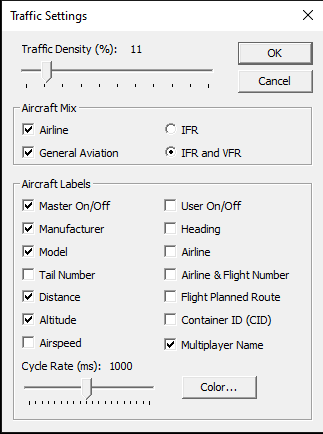
Explorer
Hier findet man Informationen über den Typ, den Status (taxi, enroute, takeoff, sleep), Start und Ziel und weitere Details über den AI Traffic. Das Eigene Flugzeug erkennt man am Status „user“.
In dieser Übersicht findet man aber nicht nur AI Flugzeuge, sondern auch jeden anderen AI Verkehr aus dem Simulator.
Da ich das Global AI Ships Add-On benutze, kann ich hier sehr schön auch den Schiffsverkehr kontrollieren der mir ebenfalls angezeigt wird.
Kleines Gimmick: mit Doppelklick auf den Eintrag wird im P3D ein weiteres Fenster mit dem aktiven Traffic eingeblendet und man kann nach verfolgen was die AI Flugzeuge und Schiffe so treiben. Hier ein Containerschiff bei der Einfahrt in die Elbe.
In anderen Gegenden der Welt, wie z.B. in der Nähe von “KSFO” gibt es dann auch mal animierte springende Pottwale zu sehen, die ebenfalls zum Global AI Ships Paket gehören.
Weitere Funktionen des Traffic Explorer erschließen sich mit einem Rechtsklick auf ein selektiertes AI-Element.
Create
Hier können Objekte aus den SimObjects auswählt und auf einem Airport platziert werden um es mit einem Flugplan zu verbinden.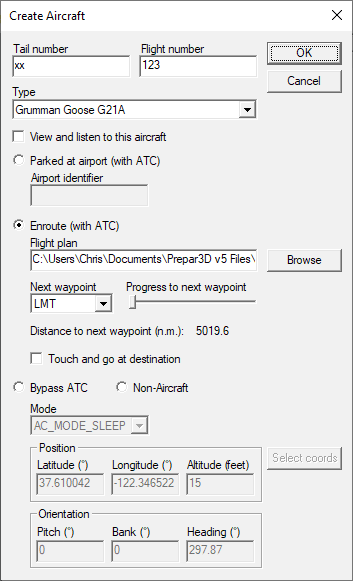
Set Flight Plan
Endlich sagen wo’s lang geht: um einen bestehenden Flugplan einem ausgewählten Objekt zuzuordnen, kann man Set Flight Plan benutzen..
Ich habe hier eine Default Grumman Goose mit “create” generiert, positioniert und mit einem Flugplan versehen. Sofort nach abspeichern wird der Flugplan aktiviert und der AI Flug läuft an.
Eine nette Funktion um als Buschflieger oder auf wenig frequentierten Flughäfen mit ein paar Klicks Traffic zu generieren. Das ganze funktioniert auch auf Wasser Landeplätzen, wenn dort ein entsprechendes AFCAD vorhanden ist.
Allerdings ist dies keine dauerhafte Funktion, da keine traffic.bgl generiert wird sondern eher eine “ad-hoc” Funktion um schnell etwas Leben auf den Airport zu bringen.
Weitere Kommandos aus dem Traffic Explorer sind:
- Set Position – Um den AI Flieger an eine bestimmte Position zu platzieren (z.B. die Kamera Position oder den Standort des eigenen Fliegers)
- Touch and Go – Das selektierte AI Flugzeug wird am Ziel Flughafen zu einem Durchstarten gezwungen
- Takeoff / Land – Damit kann das selektierte AI Flugzeug zu einem sofortigen Start, bzw. zum Landen an einem zu bestimmenden Flughafen umgeleitet werden.
- Set Waypoint / Warp to Next Waypoint – Leitet das selektierte AI Flugzeug zum nächsten Waypoint aus dem Flugplan um
Andere Kommandos erlauben es, das AI Flugzeug das ich vorher mit „create“ erzeugt habe ohne Flugplan (Haken bei “by pass ATC” setzen) fernzusteuern (Stick and Rudder und Send Key Event).
Von mir hauptsächlich genutzt werden Enable Simulation, wenn dort kein Haken gesetzt ist bleibt das selektierte AI Flugzeug im „sleep“ Modus und wird quasi zum statischen Flieger. Delete nutze ich, um das selektierte AI Flugzeug direkt zu entfernen (um z.B. ein von AI belegtes Gate sofort frei zu bekommen).
Sehr nett finde ich auch die Traffic Map. Dies ist eine Art Radarschirm auf dem der gesamte AI Traffic in der Umgebung dargestellt wird.
Die blauen Linien sind die Speed Vektoren des AI-Verkehrs, die anzeigen in welche Richtung sich die AI Flieger bewegen. Sie werden berechnet und als blaue Linie dargestellt. Diese wird abgeflogen bis der Endpunkt erreicht ist ein neuer Vektor erstellt wird.
Mit Klick auf einen AI Flieger im linken unteren Fenster werden Details zum aktuellen Flugzustand angezeigt.
Ich hoffe diese kurze Beschreibung der Traffic Tools bringt auch euch auf neue Ideen was mit dem SDK auch ohne Programmier Kenntnisse möglich ist und wünsche allen viel Spaß beim ausprobieren und fliegen.
Christoph Klose (August 2020)













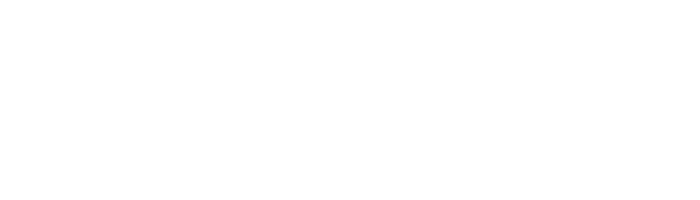
Vielen Dank! Das werde ich mir gerne auch einmal anschauen!
Danke, toller Beitrag zur Belebung des Flusis.